3.1.各種ルールの作成
インストール時の初期設定は以下のようになっています。
.jpg)
3.1.1.POP3ルールの作成
今回許可するポート番号は外向きのPOP3ルールです。
以下の手順で、POP3ルールを追加してください。
ファイアーウォールタブの「追加(D)」ボタンを押し、ルールの作成を開始します。
名前の項目に外向きPOP3ルールと分かるように記述します。
ここでは「POP3(外向き)」とします。
動作を「許可」、向きを「外向き」、プロトコルを「TCP」と設定します。
以下の画面のようになります。
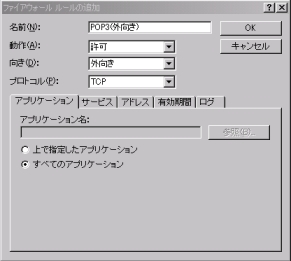
次に、アプリケーションタブの設定を行います。
今回作成するルールはOutlook Express 5のPOP3サービスのみに適応させるので、Outlook Express 5のPOP3サービスに使用するプログラムのみを指定します。
デフォルトではC:\Program Files\Outlook Express\msimn.exeとなっています。
Outlook Expressのインストール先を変更した場合はインストール先のmsimn.exeを指定してください。
※Outlook Express以外をご利用の場合はご利用のメールクライアントのプログラムを指定する必要があります。
設定後の画面は以下のようになります。
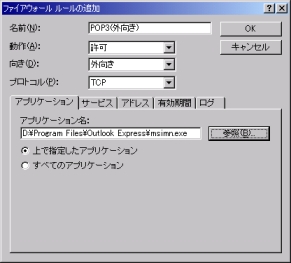
次に、サービスタブの設定を行います。
リモートサービスの欄は「サービス指定」を選択し、サービス名かポート番号の欄に「110」と入力してください。
ローカルサービスの欄は、「すべてのサービス」を指定してください。
設定後の画面は以下のようになります。
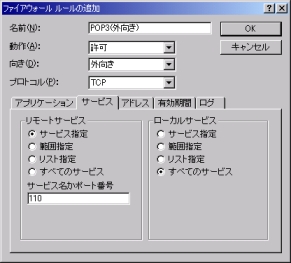
次にアドレスタブの設定を行います。
リモートアドレスにご使用のメールサーバのアドレスを指定します。
※ここでは192.168.10.5を指定します。
"mail.domain.co.jp"等のFQDN名で指定してもかまいません。
ローカルアドレスには、すべてのアドレスを設定してください。
以下の画面のようになります。

今回ここでは、有効期間タブ、ログタブの設定は行いません。POP3アクセスを許可する時間帯を指定する場合、またPOP3アクセスのログを取りたい場合はそれぞれを設定することで有効になります。
作成したルールは以下のようになります。
| 名前 | POP3サービス(外向き) |
| 動作 | 許可 |
| 向き | 外向き |
| プロトコル | TCP |
| アプリケーション | アプリケーションを指定(※1) |
| サービス(リモート) | 110 |
| サービス(ローカル) | すべて |
| アドレス(リモート) | ホスト指定(※2) |
| アドレス(ローカル) | すべて |
| 有効期間 | 指定しない |
| ログ | 指定しない |
※1:msimn.exeを指定してください。デフォルトでは以下のようになっています。
C:\Program Files\Outlook Express\msimn.exe
Outlook Express以外をご利用の場合はご利用のメールクライアントのプログラムを指定する必要があります。
※2:ご利用のメールサーバ(POP3)のアドレスを入力します。二つ以上POPアクセスを許可する場合は同ルールを複数作成する必要があります。
以上でPOP3ルールの設定は終了です。
3.1.2.SMTPルールの作成
今回許可するポート番号は外向きのSMTPルールです。
以下の手順で、SMTPルールを追加してください。
ファイアーウォールタブの「追加(D)」ボタンを押し、ルールの作成を開始します。
名前の項目に外向きSMTPルールと分かるように記述します。
ここでは「SMTP(外向き)」とします。
動作を「許可」、向きを「外向き」、プロトコルを「TCP」と設定します。
以下の画面のようになります。
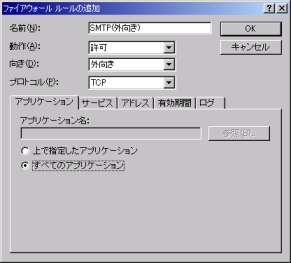
次に、アプリケーションタブの設定を行います。
今回作成するルールはOutlook Express 5のSMTPサービスのみに適応させるので、Outlook Express 5のSMTPサービスに使用するプログラムのみを指定します。
デフォルトではC:\Program Files\Outlook Express\msimn.exeとなっています。
Outlook Expressのインストール先を変更した場合はインストール先のmsimn.exeを指定してください。
※Outlook Express以外をご利用の場合はご利用のメールクライアントのプログラムを指定する必要があります。
設定後の画面は以下のようになります。
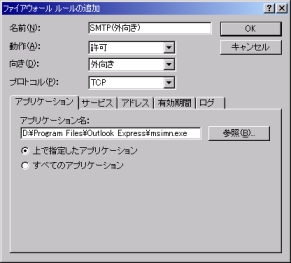
次に、サービスタブの設定を行います。
リモートサービスの欄は「サービス指定」を選択し、サービス名かポート番号の欄に「25」と入力してください。
ローカルサービスの欄は、「すべてのサービス」を指定してください。
設定後の画面は以下のようになります。
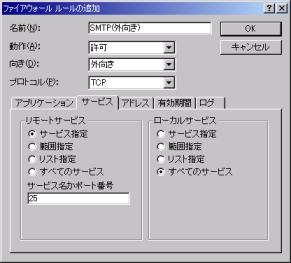
次にアドレスタブの設定を行います。
リモートアドレスにご使用のメールサーバのアドレスを指定します。
※ここでは192.168.10.5を指定します。
"mail.domain.co.jp"等のFQDN名で指定してもかまいません。
ローカルアドレスには、すべてのアドレスを設定してください。
以下の画面のようになります。

今回ここでは、有効期間タブ、ログタブの設定は行いません。SMTPアクセスを許可する時間帯を指定する場合、またSMTPアクセスのログを取りたい場合はそれぞれを設定することで有効になります。
作成したルールは以下のようになります。
| 名前 | SMTPサービス(外向き) |
| 動作 | 許可 |
| 向き | 外向き |
| プロトコル | TCP |
| アプリケーション | アプリケーションを指定(※1) |
| サービス(リモート) | 25 |
| サービス(ローカル) | すべて |
| アドレス(リモート) | ホスト指定(※2) |
| アドレス(ローカル) | すべて |
| 有効期間 | 指定しない |
| ログ | 指定しない |
※1:msimn.exeを指定してください。デフォルトでは以下のようになっています。
C:\Program Files\Outlook Express\msimn.exe
Outlook Express以外をご利用の場合はご利用のメールクライアントのプログラムを指定する必要があります。
※2:ご利用のメールサーバ(SMTP)のアドレスを入力します。二つ以上SMTPアクセスを許可する場合は同ルールを複数作成する必要があります。
以上でSMTPルールの設定は終了です。
3.1.3.IMAP4ルールの作成
今回許可するポート番号は外向きのIMAP4ルールです。
以下の手順で、IMAP4ルールを追加してください。
ファイアーウォールタブの「追加(D)」ボタンを押し、ルールの作成を開始します。
名前の項目に外向きIMAP4ルールと分かるように記述します。
ここでは「IMAP4(外向き)」とします。
動作を「許可」、向きを「外向き」、プロトコルを「TCP」と設定します。
以下の画面のようになります。
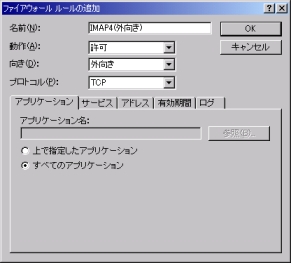
次に、アプリケーションタブの設定を行います。
今回作成するルールはOutlook Express 5のIMAP4サービスのみに適応させるので、Outlook Express 5のIMAP4サービスに使用するプログラムのみを指定します。
デフォルトではC:\Program Files\Outlook Express\msimn.exeとなっています。
Outlook Expressのインストール先を変更した場合はインストール先のmsimn.exeを指定してください。
※Outlook Express以外をご利用の場合はご利用のメールクライアントのプログラムを指定する必要があります。
設定後の画面は以下のようになります。
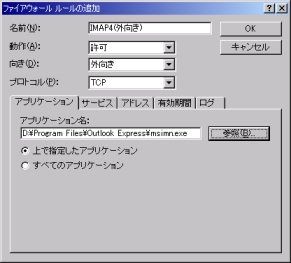
次に、サービスタブの設定を行います。
リモートサービスの欄は「サービス指定」を選択し、サービス名かポート番号の欄に「143」と入力してください。
ローカルサービスの欄は、「すべてのサービス」を指定してください。
設定後の画面は以下のようになります。
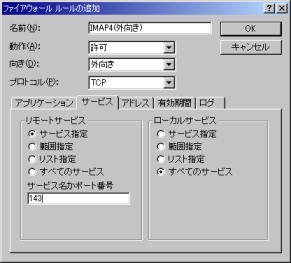
次にアドレスタブの設定を行います。
リモートアドレスにご使用のメールサーバのアドレスを指定します。
※ここでは192.168.10.5を指定します。
"mail.domain.co.jp"等のFQDN名で指定してもかまいません。
ローカルアドレスには、すべてのアドレスを設定してください。
以下の画面のようになります。

今回ここでは、有効期間タブ、ログタブの設定は行いません。POP3アクセスを許可する時間帯を指定する場合、またPOP3アクセスのログを取りたい場合はそれぞれを設定することで有効になります。
作成したルールは以下のようになります。
| 名前 | IMAP4サービス(外向き) |
| 動作 | 許可 |
| 向き | 外向き |
| プロトコル | TCP |
| アプリケーション | アプリケーションを指定(※1) |
| サービス(リモート) | 143 |
| サービス(ローカル) | すべて |
| アドレス(リモート) | ホスト指定(※2) |
| アドレス(ローカル) | すべて |
| 有効期間 | 指定しない |
| ログ | 指定しない |
※1:msimn.exeを指定してください。デフォルトでは以下のようになっています。
C:\Program Files\Outlook Express\msimn.exe
Outlook Express以外をご利用の場合はご利用のメールクライアントのプログラムを指定する必要があります。
※2:ご利用のメールサーバ(IMAP4)のアドレスを入力します。二つ以上IMAP4アクセスを許可する場合は同ルールを複数作成する必要があります。
以上でIMAP4ルールの設定は終了です。
設定完了時の画面は以下のようになります。
